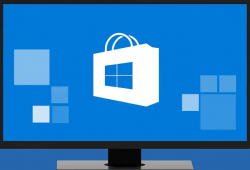DICAS
Open Broadcaster: como instalar e configurar o OBS para fazer streaming de jogos
O Open Broadcaster Software é um programa desenvolvido para que você consiga fazer vídeos em casa e transmissões online. Conhecido como OBS, o aplicativo se tornou famoso devido a sua popularidade entre streamers de games online.
A sua utilização descomplicada e, também, o fato de ser um programa livre e com código aberto, ou seja, gratuito para todos, ajudaram bastante na disseminação do Open Broadcaster Software pela internet.
Além disso, o aplicativo também é considerado mais leve do que a maioria dos seus concorrentes “comerciais”, algo fundamental para quem vai rodar o programa simultaneamente com jogos pesados. Vamos entender como ele funciona?
Instalando
Instalar o Open Broadcaster Software é fácil e não há nenhuma dificuldade em fazer isso. O processo é igual ao da maioria dos programas baixados online.
Passo 1: Acesse o site do programa e faça o download do Open Broadcaster Software em https://obsproject.com/pt-br. Há alternativas para Windows, Linux e Mac.
Passo 2: Execute o processo de instalação do OBS, escolhendo a pasta destino do software e aceito suas licenças de utilização.
Passo 3: Finalizada a instalação, basta executar o programa para começar a utilizar o Open Broadcaster Software.
Streaming online
Como você já sabe, o Open Broadcaster Software trabalha em duas frentes: gravações e transmissões online. Como nesse tutorial a ideia é focar no streaming, vamos otimizar o programa nesse sentido.
Passo 1: Vá até a Barra de Ferramentas do OBS, clique em “Ferramentas” e selecione a opção “Assistente de configuração”.
Passo 2: Na janela do “Assistente de configuração”, clique na alternativa “Otimizar para transmissão, gravação é opcional”.
Passo 3: Agora, Selecione a resolução da tela que será utilizada e a quantidade de frames a ser capturada. Perceba que essa é a configuração de captura, de forma que você ainda poderá transmitir com uma resolução de tela diferente. Além disso, lembre-se de que, quanto maior a quantidade de quadros por segundo, mais “pesada” será a “saída” do vídeo capturado..
A dica, nesse caso, é selecionar o seu monitor principal, aquele que será utilizado no streaming. Essa alternativa fará com que o OBS já puxe o tamanho da tela correto a ser capturado.
Passo 4: Selecione, agora, por onde você fará o streaming. É possível escolher entre uma gama de serviços. No nosso exemplo, vamos mostrar o mais popular, que é o YouTube. Selecione, então, o site de vídeos da Google.
Em seguida, cole a sua “Chave de transmissão”. Isso pode ser obtido em sua conta de vídeos do YouTube. Acesse o seu estúdio, role a tela e recorte a sua chave. Em seguida, retorne ao Open Broadcaster Software e cole no campo indicado.
Criando uma fonte específica
Agora que já temos as configurações “padronizadas” dentro do OBS, vamos partir para a segunda parte, que é definir algumas personalizações de acordo com o game que você deseja transmitir.
Passo 1: Na tela inicial do Open Broadcaster Software, vá até a área chamada “Fontes” e clique no sinal de “+”. Em seguida, selecione a opção “Captura de jogo”.
Passo 2: A ideia é criar um arquivo de configuração para cada game. Assim, dê o nome que desejar para essas personalizações. Como testamos o programa utilizando o “Battlefield 1”, este será o nome do nosso arquivo. Após definir, escreva e clique em “Ok”.
Passo 3: Você não quer capturar a imagem do monitor ou a tela inicial do Windows, mas sim o jogo. Logo, no campo “Modo”, escolha a alternativa “Capturar janela específica”.
Passo 4: Em seguida, clique em “Janela”. Ali você terá várias opções, de acordo com o que estiver em execução no computador. Escolha o game que deseja transmitir, apontando o seu executável. No nosso caso, “bf1.exe”.
Passo 5: Feito isso, clique em “Ok”. Você será redirecionado para a tela principal do Open Broadcaster Software. Ali, volte novamente a sua atenção para a área “Fontes” e certifique-se de que a alternativa que você deseja utilizar está selecionada.
Passo 6: Agora, vamos ligar a captura de áudio”. Para tanto, clique no botão “Configurações”, no canto direito da tela. Ali, aperte na seção “Áudio” e, em seguida, determine de onde o OBS deverá obter os sons.. Se quiser o áudio do jogo, escolha a mesma saída determinada como padrão da sua Área de Trabalho.
Não esqueça de definir, também, o dispositivo de microfone que será utilizado, caso você queira falar durante as transmissões. Para fazer isso, selecione o acessório correto no campo “Dispositivo de Áudio Mic/ Auxiliar”.
Passo 7: Por fim, clique no botão “Iniciar transmissão” para começar a transmitir o jogo, ao vivo, por meio de sua conta no YouTube.
Servidor
Algumas pessoas encontram problemas de conexão com servidor quando clicam para finalmente iniciar as transmissões via OBS. Uma solução para este problema pode estar nas definições avançadas do programa. Assim, clique no botão “Configurações” e, em seguida, no botão “Avançado”.
Agora, em “Rede” selecione no campo “Transmitir pelo IP” a alternativa “Padrão”. Agora, clique em “Aplicar” e fim. Essa alteração deve resolver o problema de configuração do Open Broadcaster Software com os serviços de streaming online.
Não esqueça das definições no YouTube
Uma última dica antes de você começar a fazer seus streamings de games por aí fica por conta das configurações da página em que você fará a transmissão. Falando do YouTube, por exemplo, é interessante que você deixe algumas coisas pré-configuradas.
No “Estúdio de criação”, em sua conta do serviço, defina, antes de começar a transmissão, um título para o vídeo, bem como uma descrição, palavras-chave e, até mesmo, aponte qual é o jogo que você fará o seu streaming. Isso ajudará na popularização do seu filme ao vivo.
*****
Fonte(s): Clube do Jon, Naner Gamer e OBS Project