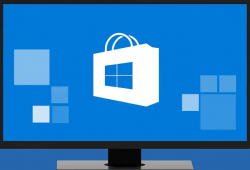DICAS
Como desativar a Cortana no Windows 10
A Cortana é a Assistente Pessoal criada pela Microsoft. Integrada ao Windows 10, ela ouve os seus pedidos para facilitar diversas ações no sistema operacional e tornar a sua vida mais simples.
Apesar de ter suas vantagens, o recurso exige o compartilhamento de dados pessoais e do seu microfone, o que pode desagradar muita gente. Se você preza pela privacidade acima de tudo, veja abaixo algumas formas de desativar a Cortana.
Mostraremos como fazer isso temporariamente, permanentemente e também como controlar o que é compartilhado com a Microsoft. Vamos às dicas.
Como desabilitar temporariamente os recursos da Cortana no Windows 10
Um dos motivos que leva alguns usuários a quererem desativar a Cortana é o fato de ela se intrometer acidentalmente, dependendo dos sons do ambiente e do que você diz em frente ao PC.
Isso acontece por causa do comando “Hey Cortana”. Para desabilitá-lo, siga as etapas abaixo:
Passo 01 : Abra o Menu Iniciar do Windows 10 e digite “Cortana”. Alternativamente, acesse as Configurações do Windows e Selecione a opção “Cortana”.
Passo 02: Selecione a opção “Alterar como você conversa com a Cortana”.
Passo 03: Na janela que se abrirá, verifique a opção “Ei Cortana”, como mostrado na imagem abaixo. Para impedir que a Cortana responda à sua voz, deixe a opção desativada. Você também pode configurar se deseja que a assistente seja ativada ao pressionar as teclas Win + C.
Desabilitando os comandos e mantendo a Cortana ativada você não sofrerá nenhuma intromissão, mas terá os benefícios da indexação inteligente de arquivos e das sugestões contextuais que a assistente propicia.
Como prevenir a Cortana de gravar e armazenar seus dados
Se você está inseguro com relação ao que a Microsoft pode fazer com os dados coletados em sua máquina, é possível gerenciar as permissões da Assistente. Para isso, retorne à tela de configurações da Cortana ou faça uma busca no Menu Iniciar pelo termo “Cortana”.
Na mesma janela em que você desativou o comando “Ei, Cortana”, selecione a opção “Permissões”. Ela estará no menu esquerdo da janela, conforme mostrado na imagem abaixo:
Na nova tela, selecione a opção “Gerenciar as informações que a Cortana pode acessar neste dispositivo”. É possível desabilitar o compartilhamento de localização, de contatos, email, calendário, histórico de comunicação e histórico de navegação.
Uma última opção permite também desativar o reconhecimento de fala online. Se escolher desativar o recurso, será impossível interagir com a assistente pessoal por comandos de voz.
Para bloquear o acesso da Cortana a todas essas opções, deixe a chave na opção “Desativado”.
Ainda na tela de permissões de uso, há uma guia que permite limpar o seu histórico de dados registrados na nuvem, eliminando praticamente todas as informações pessoais armazenadas.
Ela é acessada ao clicar sobre “Gerenciar as informações que a Cortana pode acessar em outros serviços”. O botão “Limpar” estará à esquerda.
Como desativar a Cortana no Windows 10 Permanentemente
Se as soluções apresentadas acima não forem suficientes para você, a única alternativa que resta é desabilitar a Cortana permanentemente no Windows 10.
Antes de fazer isso, precisamos alertá-lo para o fato de que o recurso está integrado ao sistema operacional, e por isso sua experiência de uso pode ser afetada.
Se ainda assim quiser prosseguir, há duas formas. A primeira delas é modificando os registros do Windows, que funciona para todas as versões, incluindo a Home. Já os usuários das versões Pro e Enterprise podem optar também por Editar as políticas de grupo. Confira o passo a passo abaixo.
Como desativar a Cortana usando o registro do Windows 10
Se tiver certeza de que pretende correr o risco de afetar o Windows 10 e quiser prosseguir com a desativação da Cortana, você precisará mexer no Regedit, o editor de registro do sistema operacional.
Passo 01: Clique com o botão direito do mouse sobre o ícone do Menu Iniciar e selecione a opção “Executar”. Alternativamente, pressione as teclas Win + R.
Passo 02: Digite “regedit” e confirme clicando em “OK” ou pressionando a tecla “Enter” no teclado.
Passo 03: Na nova janela que se abrirá, navegue até o diretório HKEY_Local_Machine > SOFTWARE > Policies > Microsoft > Windows. Clique com o botão direito sobre a pasta Windows e selecione a opção Novo > Chave. Veja a imagem abaixo:
Passo 04 : Dê ao diretório o nome “Windows Search”. Clique com o botão direito sobre ele, escolha a opção Novo > Valor DWORD (32 bits).
Passo 05 : Dê ao novo arquivo o nome “AllowCortana”.
Passo 06: Para finalizar, dê um duplo clique com o botão esquerdo do mouse sobre o arquivo e mude o seu valor para 0 (zero). Selecione Ok.
Passo 07: Feche o Editor de registros do Windows 10 e reinicie o seu computador.
Reativando a Cortana via Regedit
Se todos os passos forem seguidos adequadamente, você notará que a Cortana foi bloqueada. Caso mude de ideia e queira reativar o recurso em seu computador, basta reverter o que você fez.
Para isso, abra novamente o editor de registro do Windows 10, navegue até a pasta criada (HKEY_Local_Machine > SOFTWARE > Policies > Microsoft > Windows > Windows Search) e delete o arquivo “AllowCortana”. Outra opção é simplesmente mudar o seu valor para “1”.
Desativando a Cortana com o Editor de Política de Grupo local
Para aqueles que utilizam a versão Pro ou Enterprise do Windows 10, uma alternativa bem mais simples de desativar a Cortana é utilizar o Editor de Política de Grupo. Vamos ao guia completo:
Passo 01: Clique com o botão direito do mouse sobre o ícone do Menu Iniciar e selecione a opção “Executar”. Alternativamente, pressione as teclas Win + R.
Passo 02: Digite “gpedit.msc” e confirme pressionando “Ok” na tela ou a tecla “Enter” do teclado.
Passo 03: Navegue até “Configurações do Computador > Modelos Administrativos > Componentes do Windows > Pesquisar”.
Passo 04: Dê um duplo clique com o botão esquerdo sobre “Permitir Cortana”, conforme mostrado a seguir:
Passo 05: Na nova janela, marque a opção “Desabilitado”, confirme clicando em OK.
Passo 06: Feche o editor de políticas de grupo e reinicie seu computador.
Assim como no método do editor de registro, basta acessar novamente o diretório “Configurações do Computador > Modelos Administrativos > Componentes do Windows > Pesquisar”, clicar sobre “Permitir Cortana” e mudar a configuração para “Habilitado”, caso queira reverter o procedimento.
*****
Fonte(s): Lifewire, How To Geek e Microsoft