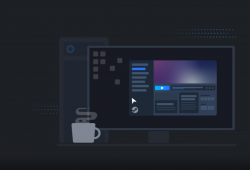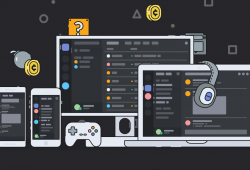DICAS
5 dicas para liberar espaço no PC com Windows 10
Precisando de um espaço extra no seu HD? Para quem usa os discos rígidos mecânicos, até que a oferta de espaço é generosa, mas o excesso de dados acumulados pode baixar o desempenho da máquina. Agora, se você utiliza SSDs, sabe o quão preciosos (e caros) são aqueles GigaBytes. Nosso guia de hoje mostrará 5 dicas para liberar espaço no Windows 10.
Mostraremos passo a passo como eliminar arquivos desnecessários e temporários deixados pelos navegadores, como limpar caches de programas que não serão mais utilizados e até mesmo como tomar medidas mais drásticas, envolvendo deletar versões antigas do Windows e apagar pontos de restauração. Tudo isso utilizando as ferramentas do próprio sistema, para você não correr nenhum risco de apagar arquivos essenciais por engano.
O mais interessante é que muitas das opções de limpeza inclusive repetem as funções (há dezenas de maneiras de apagar arquivos temporários e limpar a lixeira), portanto cabe a você escolher aquela com a qual se sente mais confortável. Além de se desfazer da bagunça de arquivos, de quebra, pode ser que a sua máquina fique até mais “leve”. Pronto para colocar a mão na massa? Vamos às dicas.
1. Comece pelo básico: desinstalar programas e jogos
Muita gente não percebe o quanto espaço alguns programas e jogos podem consumir. Aplicativos de edição de imagem, vídeo e 3D, por exemplo, ultrapassam a marca de 1 GB. Se o assunto é diversão, títulos como Grand Theft Auto V (GTA) chegam a ocupar mais de assustadores 70 GB.
Por isso, acesse o painel “Armazenamento”, localizado em Painel de Controle > Sistema > Armazenamento. Ele traz uma divisão completa de todos os tipos de arquivos e o quanto de espaço eles consomem no HD.
Depois de tomar um susto com os gráficos, abra o painel “Remover Programas” e comece a sua limpeza pelo que não vai mais utilizar – como os jogos pré-instalados (Minecraft, Bubble Saga e tantos outros que vêm pendurados na instalação do sistema). Lembre-se também de apagar usuários adicionais que não têm mais uso no computador. Eles consomem um espaço considerável, tendo suas reservas e pastas próprias.
Uma dica para quem tem dois discos e quer liberar espaço apenas do principal, onde está instalado o Windows, é mover as instalações e jogos para o secundário. Para isso, abra “Aplicativos e recursos” no Painel de controle. Vá até o programa ou jogo, selecione-o e clique em “Mover”.
2. Limpeza de Disco do Windows
A primeira ferramenta é uma das mais básicas e existe desde versões anteriores do Windows. A Limpeza de Disco pode ser localizada no Menu Iniciar > Ferramentas Administrativas do Windows > Limpeza de Disco. Você deve escolher o que deseja remover e clicar em “Limpar arquivos do Sistema” para iniciar o processo de limpeza. Entre as opções estão:
- Arquivos de programas Baixados
- Arquivos de Internet Temporários
- Arquivos de relatórios de Erros do Windows
- Miniaturas
- Arquivos temporários
- Limpeza do Windows Update
Cada um dos itens listados traz uma descrição abaixo, quando selecionado. Em alguns dos casos, é possível até mesmo abrir a pasta de destino para conferir se não há algo de importante. Em sistemas com bastante uso, não são raras as limpezas superficiais que passam da marca de 500 MB. Se você costuma instalar as atualizações do Windows, os arquivos acumulados podem ultrapassar a marca dos 5 GB de espaço utilizado.
Selecionados os alvos, marque a caixa de seleção e clique em “Limpar arquivos do sistema”. A operação costuma levar alguns minutos.
3. Arquivos na Nuvem com o OneDrive
O Windows 10 vem com suporte nativo à ferramenta OneDrive, da própria Microsoft. Trata-se de um serviço de armazenamento de arquivos em nuvem, similar ao que os concorrentes como Dropbox, iCloud e Google Drive oferecem. A diferença está na praticidade e integração: o serviço da OneDrive funciona dinamicamente, realizando upload de arquivos não utilizados frequentemente para poupar espaço em disco.
Economize espaço e baixe os arquivos à medida que os usa.
Para ativar o recurso OneDrive, primeiro clique sobre o ícone com a nuvem cinza, localizado na direita da barra de tarefas:
Após, insira seu email e senha Microsoft para fazer login. Na próxima tela será possível escolher o caminho da pasta que fará a sincronização com a nuvem, conforme imagem abaixo:
Com o OneDrive configurado, vá até as configurações do aplicativo e ative a opção de “Arquivos Sob Demanda – Economize espaço e baixe os arquivos à medida que os usa”. Isso faz com que o programa salve os arquivos de sua pasta apenas online, retornando eles para o seu HD somente quando solicitados.
Depois, mova os arquivos de pouco uso para a pasta, abra uma janela do Windows Explorer, clique com o botão direito sobre o ícone do OneDrive e selecione “Liberar Espaço”.
4. Utilize o Sensor de Armazenamento do Windows 10
Um recurso ainda desconhecido por muitos, mas certamente útil, é o Sensor de Armazenamento disponível no Windows 10. Ele reconhece automaticamente arquivos de que você não precisa mais (como aqueles colocados na lixeira, arquivos temporários e outros) e faz a limpeza, livrando espaço no seu disco rígido ou SSD. Entre os tipos de arquivos estão:
- Arquivos do log de atualização do Windows
- Arquivos do Relatório de Erros criados pelo sistema
- Windows Defender Antivirus (logs)
- Limpeza do Windows Update
- Miniaturas
- Arquivos temporários
- Pontos de restauração de sistema
- Arquivos de Otimização de Entrega
- Caches do DirectX
Você pode marcar ou desmarcar individualmente aquilo que deseja apagar. O Sensor de Armazenamento pode ser ajustado para eliminar o “lixo” diariamente, semanalmente, mensalmente, ao seu comando ou ainda quando o Windows achar necessário.
Apenas tomem cuidado com a opção “Excluir arquivos na pasta Meus Downloads”. Ela permite que você estipule um número de dias para o sistema excluir qualquer coisa que ficar nela. Como muita gente a utiliza para armazenamento, pode não ser uma boa ideia.
O Sensor de armazenamento também possui a capacidade de reconhecer instalações antigas do Windows e limpar elas do seu disco rígido (útil para quem veio do Windows 7 ou 8, por exemplo).
Novamente, a ferramenta pode ser localizada em Painel de Controle > Sistema > Armazenamento. Para facilitar, abra o Menu Iniciar e digite “Armazenamento”. Ao clicar, você será transportado diretamente para a tela de ajustes.
5. Ative a compressão NTFS
Se você realmente tiver necessidade de mais espaço, pode recorrer à compressão NTFS. Ela funciona como um “WinRAR” do sistema, reduzindo pastas e arquivos ao compactá-los. Em muitas máquinas isso pode impactar a velocidade do sistema porque você estará realizando a operação a cada acesso às pastas selecionadas. Mas é a ferramenta ideal para arquivos de imagens, vídeos e documentos que não serão acessados com frequência.
Para ativar a compressão NTFS, siga os seguintes passos:
- Abra o Windows Explorer
- Clique com o botão direito sobre a pasta a ser compactada
- Selecione “Propriedades”
- Clique no botão “Avançados…”
- Selecione a opção “Compactar o conteúdo para economizar espaço em disco” e confirme clicando em “OK”
Além dos itens detalhados aqui, é possível recorrer a outras medidas mais drásticas. Um exemplo é a desativação do modo de hibernação. Isso impede o Windows de reservar uma parte do seu disco para “congelar” uma imagem do sistema em funcionamento para carregá-la mais tarde, mas bloqueia o recurso que é utilizado por muitos.
Se estiver a fim de tentar, abra um prompt de comando como administrador e cole a seguinte linha de comando: “powercfg /hibernate off”. Para reverter, basta inserir o comando “powercfg /hibernate on”.
Conhece mais alguma dica para economizar espaço no Windows? Compartilhe com a gente e deixe o seu método nos nossos comentários.

Fonte: Windows Central