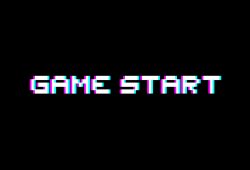DICAS
Como usar o ReShade para melhorar a imagem dos jogos pelo GeForce Experience
A NVIDIA já vinha experimentando a modificação dos gráficos dos jogos em tempo real usando a tecnologia Ansel. Com ela, jogadores com placas de vídeo da marca podem pausar o game a qualquer instante e mover a câmera livremente pelo cenário, fazendo capturas de imagens com direito a filtros de cor, contraste, saturação e tantos outros parâmetros. Agora, uma nova versão do driver e do aplicativo GeForce Experience estão inaugurando uma opção ainda mais poderosa: o suporte nativo ao ReShade.
Para quem não conhece, o ReShade é uma ferramenta que permite modificar todos os parâmetros de imagem em tempo real, desde a iluminação ao tipo de filtro anti-aliasing. O resultado pode transformar completamente seus games favoritos, tornando-os mais vibrantes, realistas ou até mesmo cartunescos.
Ficou interessado? Então siga o nosso guia para configurar o ReShade e deixar a imagem dos seus jogos ainda melhor!
Como usar o ReShade na sua placa de vídeo com o GeForce Experience
Antes de começar, certifique-se de que seu computador e sua placa de vídeo estão com os drivers atualizados. O suporte nativo aos filtros do ReShade foi adicionado na versão Game Ready Driver 441.07. Você pode acessar a página de download dos drivers da NVIDIA clicando neste link.
Uma vez atualizados os seus drivers da GPU, o próximo passo é baixar a biblioteca de filtros do ReShade. Os arquivos estão disponíveis no link abaixo, que inicia o download diretamente do site oficial da NVIDIA:
Com o arquivo em seu computador, extraia todo o conteúdo para o diretório “C:\Program Files\NVIDIA Corporation\Ansel” ou para a pasta onde estão os drivers da placa de vídeo, caso tenha realizado uma instalação personalizada em seu PC. Se o diretório ainda não existir, basta confirmar a sua criação. Confira na imagem abaixo:
O próximo passo é abrir um jogo com suporte à função Freestyle da NVIDIA, a exemplo de Borderlands, Fortnite ou Ark: Survival Evolved (você pode conferir a relação completa clicando neste link).
Depois, durante a partida, pressione as teclas “Alt+F3” para abrir o painel de efeitos de imagem Freestyle (que modificam o jogo em tempo real) ou “Alt+F2” para abrir o painel Ansel de captura de imagens. Na opção Freestyle, as modificações estarão no menu “Filtros”.
Novos efeitos e opções com o GeForce Experience (Imagem: NVIDIA)
Haverá uma série de estilos pré-definidos, bastando um clique para confirmar a seleção do filtro ReShade. Você verá o resultado imediatamente na sua tela. A partir daí, basta testar as opções e verificar qual delas mais se aproxima do visual que você deseja.
Efeito Retro Neon em ação com o ReShade e GeForce Experience (Imagem: NVIDIA)
Qual a vantagem de usar o ReShade pelos drivers da NVIDIA?
Normalmente o ReShade precisa ser “injetado” e instalado manualmente em cada jogo que você deseja modificar. O que a NVIDIA fez foi simplificar a aplicação dos filtros, de modo que você só precisa instalar a biblioteca e aplicá-los pelo menu do GeForce Experience, como mostrado acima.
O pacote disponível para download vem com um conjunto efeitos e filtros selecionados pela própria NVIDIA. São 14 efeitos disponíveis para todos os jogos, enquanto filtros personalizados só podem ser aplicados a jogos single-player ou não competitivos. É uma restrição imposta para evitar vantagens indevidas e trapaças.
Segundo a empresa, são mais de 650 títulos compatíveis com a tecnologia, o que deve render algumas horas de diversão para você.
Gráficos de Remnant from the Ashes transformados pela aplicação do ReShade
Mais surpresas na nova versão do Driver oficial da NVIDIA
Pegando carona em uma das novidades trazidas pelo conjunto de drivers Adrenalin 2020 da AMD, a NVIDIA também trouxe como novidade em seu mais recente driver a função Image Sharpening, que aumenta a nitidez de diversos detalhes e texturas das cenas, quase sem impactar a performance e a sua taxa de FPS.
Comparativo: Imagem à esquerda sem filtro de nitidez / imagem à direita com filtro de nitidez
Ela está disponível no Painel de controle da NVIDIA, nas configurações 3D. Abaixo da opção de Ligar/Desligar você encontra duas barras deslizantes. A primeira delas controla a intensidade do efeito de nitidez, devendo ser ajustada de acordo com as suas preferências. Já a segunda ignora alguns filtros de imagem, como a granulação cinematográfica. Isso evita problemas de imagem e a nitidez excessiva em algumas cenas.
Já a opção GPU Scaling renderiza o jogo abaixo da resolução nativa do seu monitor e utiliza o recurso de Image Sharpening para fazer upscaling da cena de forma inteligente, com menos perda de qualidade. Como resultado, seu desempenho será maior.
Finalizando as novidades, a NVIDIA estreou também a tecnologia NULL, ou NVIDIA Ultra Low Latency. Quando ativada, ela garante o menor tempo de resposta possível para os seus comandos, reduzindo consideravelmente o input lag nas partidas.
Em jogos online onde cada milissegundo pode ser a diferença entre a vida e a morte, essa é uma novidade mais que bem-vinda, reduzindo os atrasos inclusive quando você utiliza os recursos de V-Sync e G-Sync para manter a placa de vídeo e o monitor em perfeita sincronia.
Fonte: Techarp, NVIDIA, NVIDIA (2)